¿Cómo se aplican las Normas APA en Word?
Hoy en este artículo vamos a ver como las normas APA se aplican en Word. Solo tienes que ver y seguir estos pasos:
- Descarga e instala un estilo de formato APA en Word. Puedes descargar estilos gratuitos en línea o comprar un paquete de estilos de un proveedor de software.
- Abre tu documento en Word y haz clic en "Formato" o "Estilo".
- Selecciona el estilo de formato APA que has descargado.
- Configura el estilo de formato APA según tus necesidades. Por ejemplo, puedes personalizar la fuente, el tamaño de la letra, los márgenes y la justificación.
- Asegúrate de que todas las citas y referencias en tu documento estén formateadas correctamente según las normas APA.
- Revisa y corrige cualquier error en tus citas y referencias antes de entregar tu documento.
- Asegúrate de que tu documento cumpla con todas las normas de formato y estilo de la APA, incluyendo la página de título, el resumen, las secciones, las subsecciones, las citas y las referencias.

En este artículo encontrarás:
Aspectos Clave de las Normas APA
En este tutorial, resaltaremos los siguientes puntos:
- Tamaño de la hoja y márgenes
- Tipo de fuentes y tamaño
- Alineación y sangría
- Interlineado
- Encabezado y numeración de página
Tamaño de la Hoja y Márgenes
- Abrir el documento de Word y seguir estos pasos:
- Ir a Formato o Disposición
- Seleccionar Márgenes personalizados
- Configurar los márgenes a 2,54 cm (superior, inferior, izquierda y derecha)
- Aplicar a todo el documento y aceptar
- Elegir el tamaño de hoja Carta
Tipo de Fuentes y Tamaño
Las fuentes seleccionadas deben ser legibles y estar disponibles a nivel mundial. Según las normas APA séptima edición, se permiten los siguientes tipos de fuente:
Fuentes Sans Serif:
- Calibri de 11 puntos
- Arial de 11 puntos
- Lucida Sans Unicode de 10 puntos
Fuentes Serif:
- Times New Roman de 12 puntos
- Georgia de 11 puntos
- Computer Modern de 10 puntos
Para ajustar la fuente en todo el documento:
- Ir a Inicio
- Seleccionar Normal y hacer clic derecho
- Elegir Modificar
- Seleccionar la fuente deseada (p. ej., Times New Roman, 12 puntos, color negro)
- Aceptar
Alineación y Sangría
Para ajustar la alineación y sangría:
- Ir a Inicio
- Seleccionar Normal y hacer clic derecho
- Elegir Modificar
- Configurar la alineación a Izquierda y la sangría a Primera línea
- Aceptar
Interlineado
Para ajustar el interlineado:
- Ir a Inicio
- Seleccionar Normal y hacer clic derecho
- Elegir Modificar
- Configurar el interlineado a Doble
- Aplicar a todo el documento
Encabezado y Numeración de Página
Encabezado
Para modificar el encabezado:
- Hacer doble clic en la parte superior de la hoja
- Incluir el número de página en la esquina superior derecha
- Para documentos profesionales, incluir el título del documento en mayúsculas
Numeración de Página
Para insertar la numeración de página:
- Ir a Insertar
- Seleccionar Número de página
- Colocar la numeración en el lado derecho superior (excepto en la portada)
Subir

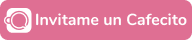



Deja una respuesta